1 – Create a new feed
If you have created a form already in Gravity Forms, then you can map the fields to Teamleader using WP Teamforms. Go to the WP Teamforms settings of the specific form.
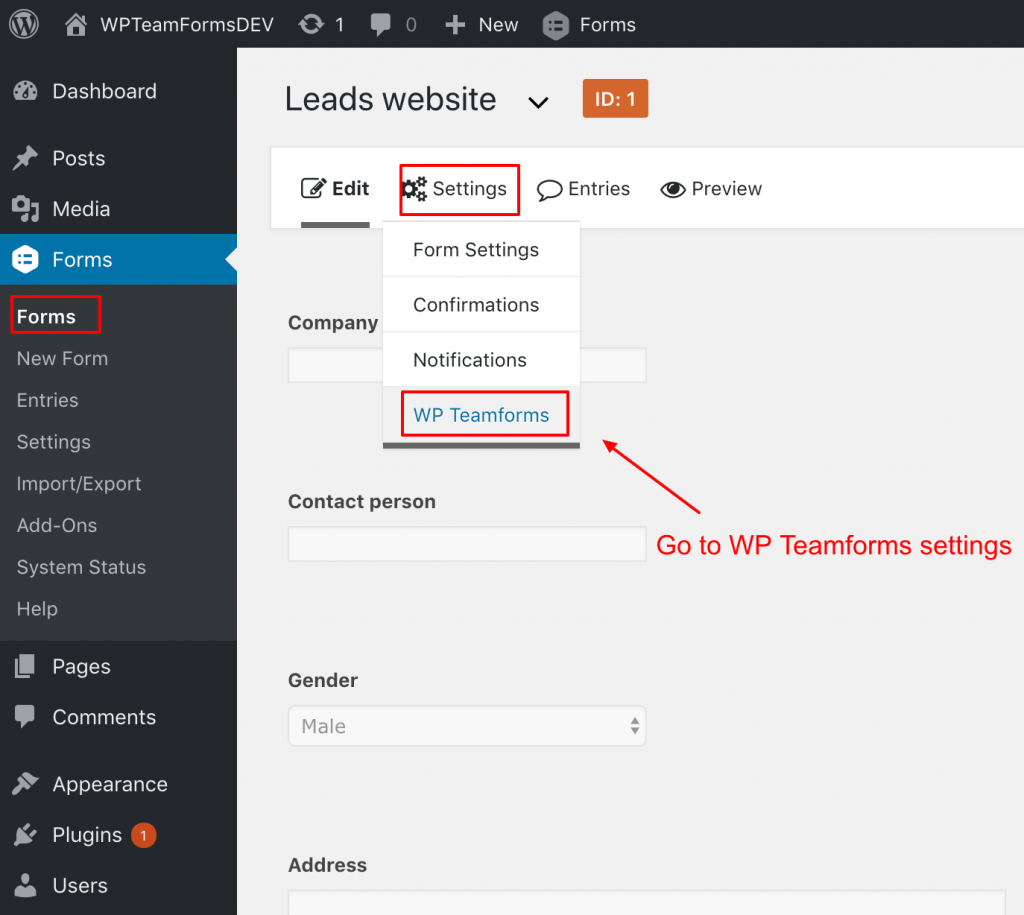
Click on the “Add New” button to create a new feed.
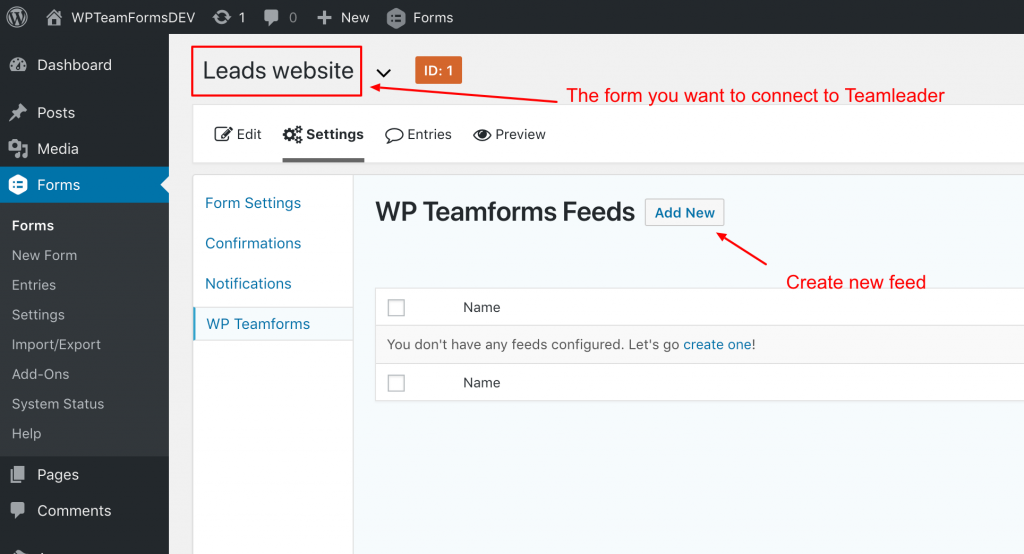
You will be prompt to give your new feed a title, and you can choose if you want to create the feed on ‘contact’ or ‘company’ level. Choose the one you wish to create. If you need multiple feeds thats also possible, but you will have to start with one first.
2 – Map Gravity Forms Company fields to Teamleader fields

WP Teamforms will show the available Teamleader fields on the left column, and your fields from Gravity Forms on the right side of the column. Here you can match your fields with each other. If you want to match more fields, then click on the plus sign (+) to create a new row for matching fields. To delete one, use the minus sign (-).
Custom Fields from Teamleader are integrated from version 2.0, and will shown in WP TeamForms automatically when fetching the possible fields.
WP Teamforms will also fetch all of the tags available from your Teamleader account. Select the tag(s) that needs to be given to every form submission that uses this feed.
In version1.0 there was a default of 20 tags shown, from version 2.0 there isn’t a limit of the amount of tags fetched within WP TeamForms.
Lastly you can Assign the contact or company which will be created in Teamleader to one of the current Teamleader users. The users will be fetched by WP Teamforms, and be shown in the dropdown menu. If needed you can configure an user here.
Don’t forget to update your settings when your done configuring your feed.
