1 – Insert license key
After purchasing you have receive a purchase receipt through e-mail, in this message you will find your license key. You can also obtain your license key from your account on our website, go to this page and login:
>> https://www.wpteamforms.com/login/
Use the password which you have created during checkout. If you don’t know your password anymore, then click on ‘Lost Password?’ to generate a new one.
As soon as you are logged in, you will see the customer dashboard, which looks like this:
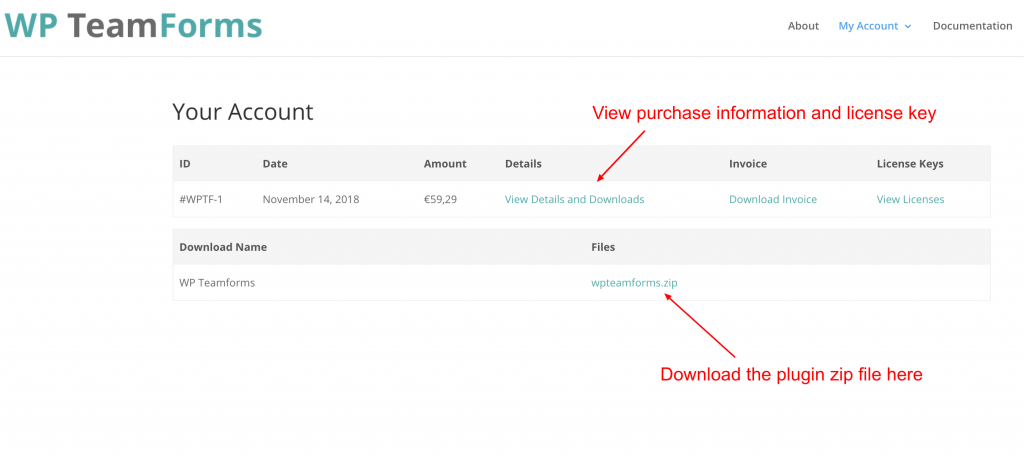
Here you can download the plugin .zip file. Click on the `View Details and Downloads` link to see detailed information about your purchase.
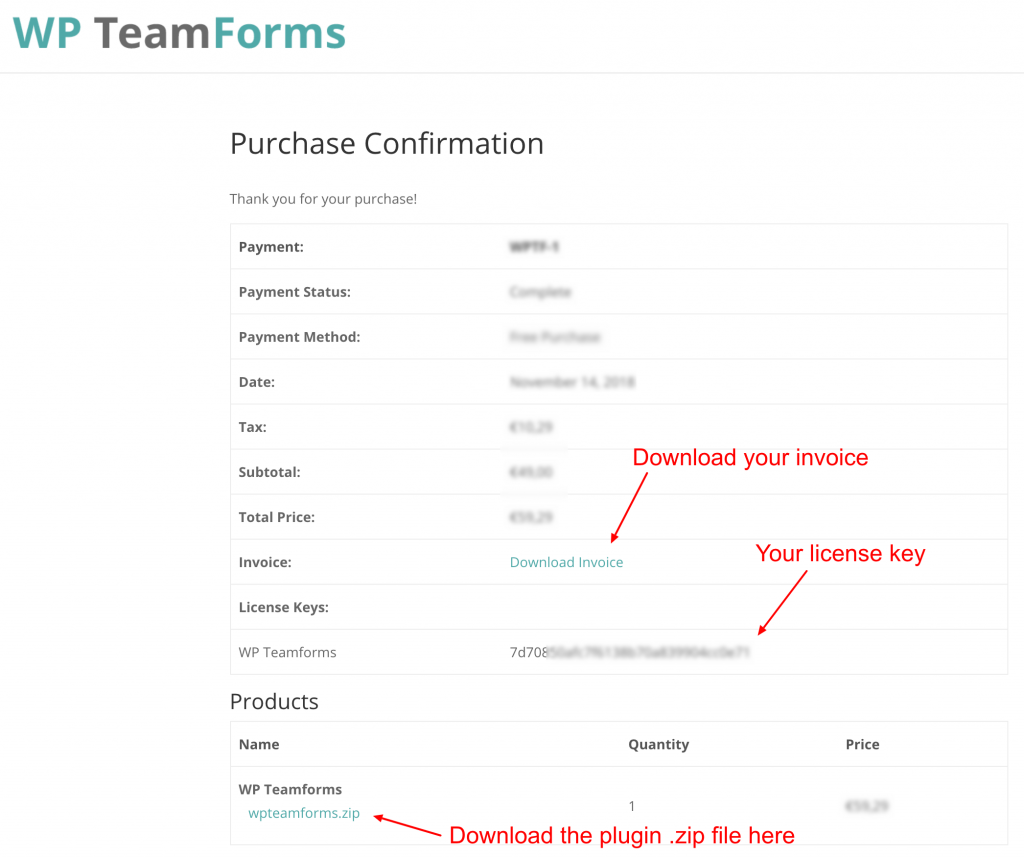
You will find your license key on this page, and if you want to download the latest version of the plugin, you can find a link to this too on this page..
Copy the license key and paste it within the related field on the settings page of WP Teamforms on your WordPress website.
2 – Authentication with Teamleader
To send and receive data from/to your Teamleader environment it’s necessary to connect with your Teamleader account. You can do this on the following page:
>> https://www.wpteamforms.com/authorize
When logged in (with the same credentials you have entered during purchase) on the WP Teamforms site, you will see the screen below on the authorization page:
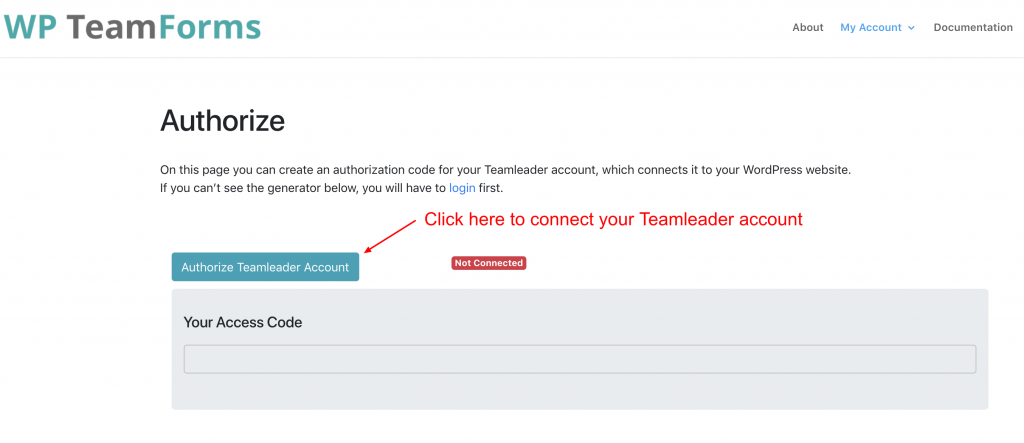
Click on the “Authorize Teamleader Account” button, and you will be redirected to the Teamleader website where you can make a connection with your account.
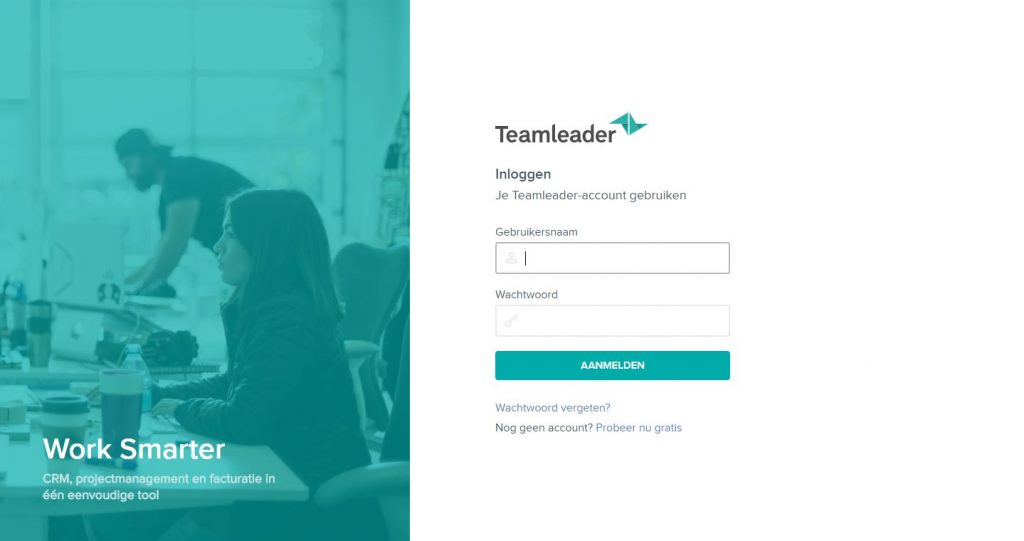
After logging in to your Teamleader account, you will be prompted to authorize WP TeamForms access to your Teamleader modules. WPTeamForms needs to receive access to your companies, contacts and users. This is needed to read and write data from your website to your Teamleader account. Please click on “Authorize”.
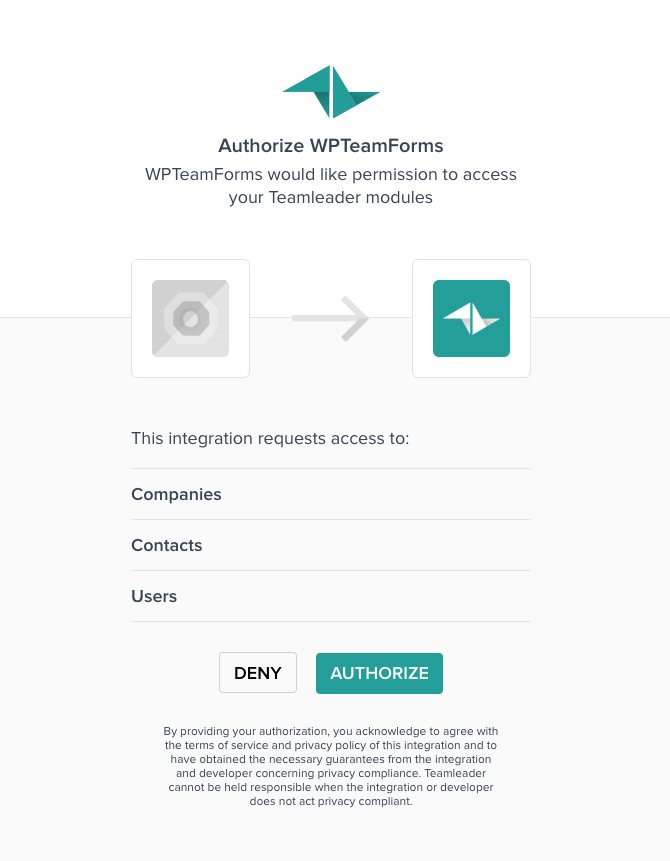
You will be redirected back again to the authorization page on the WP Teamforms website, where it should show that the connection was made successful with the green “Connected” label. It should also show a new generated key labeled as “your access code”. Copy this key and paste it within the related field on the settingspage of WP Teamforms on your WordPress website.
After saving your settingspage the plugin should be activated and your Teamleader account connected. It’s time to configure your forms and map these with your Teamleader fields in the next step.
